La schermata o screenshot è una foto dello schermo del computer e spesso serve. Vediamo oggi come mandare uno screenshot via email.

Cos’è uno screenshot
Come ho detto è una foto dello schermo del computer oppure anche dello smartphone o del tablet e di solito serve, in tutto o in parte, per mostrare cosa succede o qualcosa di particolare che deve essere fatto vedere ad altri.
Viene anche chiamata “schermata” ma il termine screenshot rende meglio perché significa “foto dello schermo” che non è da confondere con una foto dello schermo fatta con lo smartphone, anche se in alcuni casi funziona anche questo sistema.
Può essere una schermata totale, di tutto lo schermo, oppure solo di una parte che interessa mostrare. Lo scopo è solitamente relativo all’assistenza tecnica ma sono possibili anche altri utilizzi.
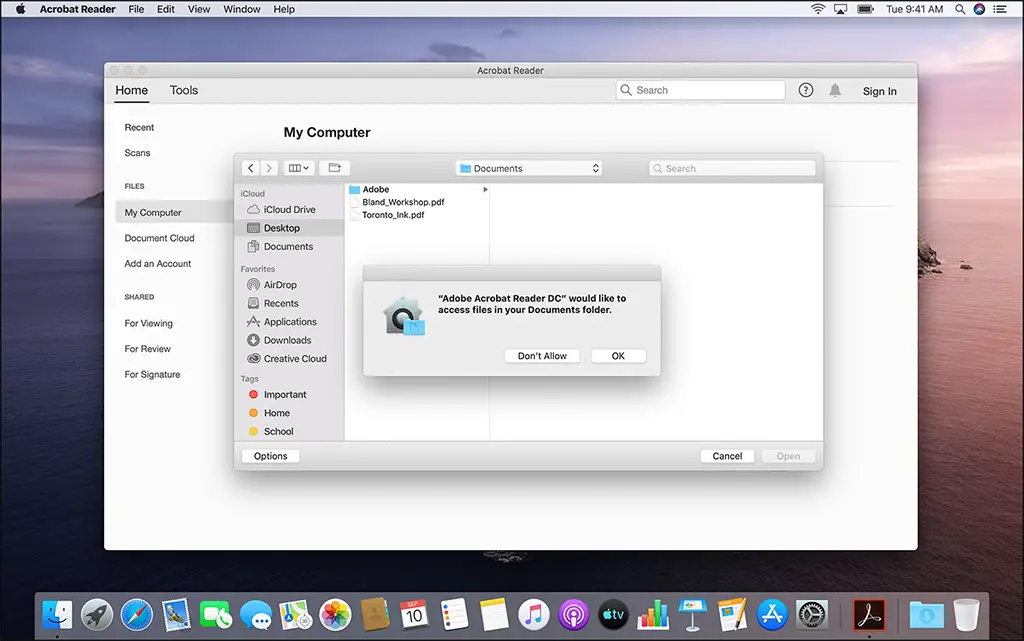
Ogni sistema operativo, MacOS o Windows o Linux, e ogni dispositivo ha il suo sistema per generare uno screenshot. Vediamo in dettaglio come fare su computer perché su smartphone, iPhone escluso, è un po’ più difficile perché ogni produttore ha studiato il suo sistema ed elencarli tutti sarebbe impossibile.
Screenshot con MacOS
MacOS ha già questa funzionalità incorporata e si esegue con questi comandi
- Cmd-maiuscolo-3 si prende una foto della schermata attuale del Mac
- Cmd-maiuscolo-4 si può selezionare l’area da fotografare
- Cmd-maiuscolo-4 e barra dello spazio si può selezionare una finestra da fotografare
- Cmd-maiuscolo-4 e ctrl permette di fare la foto e tenerla in memoria e non sul disco in modo da incollarla poi in un editor di immagini
per la funzionalità barra dello spazio procedi come segue
- premi contemporaneamente cmd-maiuscolo-4 e il cursore si trasformerà in un mirino
- premi la barra dello spazio e il cursore diventerà una piccola fotocamera
- posizionati sopra la finestra di cui vuoi prendere l’immagine e vedrai che rimarrà selezionata
- Se vuoi l’ombra della finestra fai un semplice click
- Se non vuoi l’ombra tieni premuto il tasto alt e fai click
per la funzionalità ctrl procedi come segue
- premi contemporaneamente cmd-maiuscolo-4 e il cursore si trasformerà in un mirino
- Seleziona l’are che ti interessa tenendo premuto il tasto ctrl
- quando rilascerai il mouse l’are verrà copiata negli appunti.
Verrà registrato su disco un documento in formato .png in tutti i casi meno che nell’ultimo dove l’immagine verrà conservata in memoria per poterla incollare da qualche parte.
Screenshot con iPhone
Per iPhone X e modelli successivi, premi e rilascia simultaneamente il tasto laterale e quello per alzare il volume.
Per tutti gli altri modelli, premi contemporaneamente e rilascia il tasto Home e il tasto laterale o il tasto Standby/Riattiva (a seconda del modello).
Tocca l’istantanea dello schermo nell’angolo in basso a sinistra, quindi tocca Fine. Scegli “Salva in Foto” o “Elimina istantanee schermo”.
Se salvi l’istantanea dello schermo, puoi visualizzarla nell’album “Istantanee” nell’app Foto o nell’album “Tutte le foto” se “Foto di iCloud” è attivato in Impostazioni > Foto.
Screenshot con Android
Per il 90% degli smartphone Android i tasti da premere per avere uno screenshot sono Volume basso + Tasto d’accensione. Verrà salvata un’immagine che potrai modificare sul momento oppure lasciare com’è e la troverai nella tua galleria.
Screenshot con Windows
Se vuoi fare lo screenshot di tutto ciò che è visibile sul monitor, procedi in questo modo
- premi il tasto Stamp o PrtScr oppure, se vuoi acquisire solo la finestra attiva, premi Alt e Stamp). Lo screenshot viene copiato in memoria in modo che tu possa incollarlo altrove.
- incolla lo screenshot acquisito dove vuoi, molto fcilmente lo farai in un editor di immagini in modo da poterlo eventualmente modificare prima di mandarlo via e, in questo caso, puoi usare l’onnipresente Paint di Windows. In alternativa puoi incollare l’immagine direttamente nell’email che devi spedire.
Questo sistema però mette lo screenshot in memoria e se devi farne più di uno diventa tedioso incollarlo ogni volta da qualche parte.
Se questo è il tuo caso allora premi il tasto Windows e Stampa schermo o, se vuoi prendere solo la finestra attiva, aggiungi Alt alla combinazione di tasti.
Windows salverà il file nella cartella Questo PC > Immagini > Schermate. Se invece fai lo screenshot della finestra attiva, può darsi che questo vada in Questo PC > Video.
Windows 10 però ha uno strumento che può aiutare e che si chiama Cattura e annota. Fai la ricerca per “cattura e annota” e aprilo
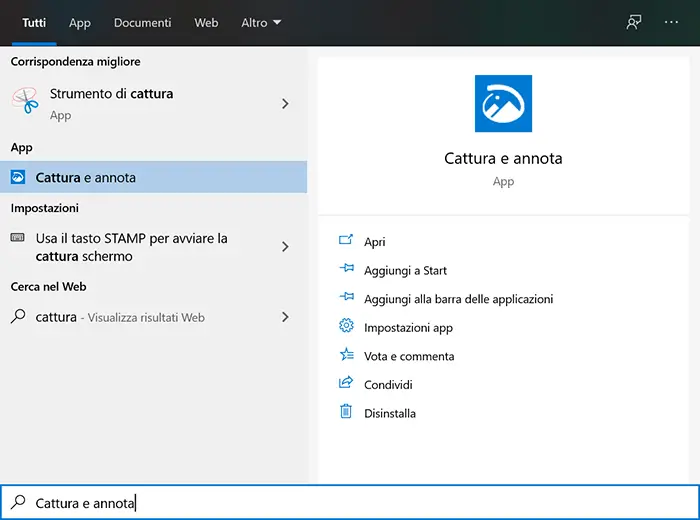
Una volta aperto dal menu è possibile selezionare l’azione che si vuole compiere
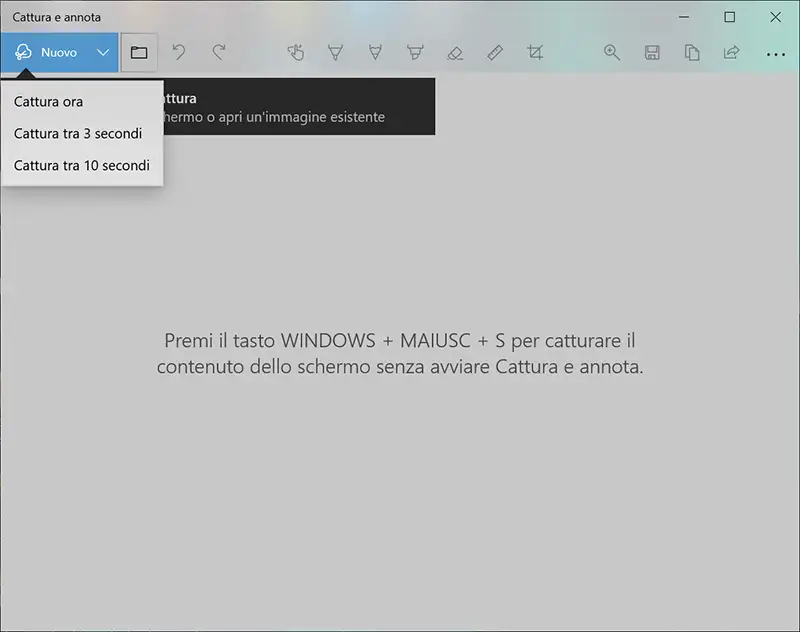
si aprirà in cima allo schermo una palette con diverse opzioni e sarà possibile selezionare l’area che verrà poi inserita nello strumento per poterla salvare. Molto comodo e utile se devi fare schermate di particolari dello schermo.
ShareX
ShareX è un’utilità del tutto gratuita per Windows che permette di fare, gestire e condividere tutti gli screenshot che vuoi. Ha moltissime funzionalità ed essendo gratuito posso dire che è forse il miglior tool in circolazione per fare schermate e screenshot e condividerle con altri.
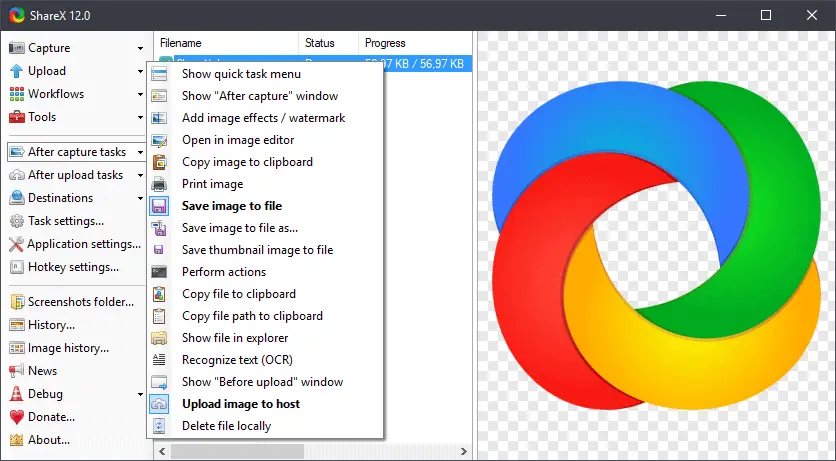
Screenshot con Linux
Per il sistema operativo Linux e tutti i suoi derivati la procedura è semplice:
- per avere uno screenshot dell’intero schermo: seleziona il tasto Stamp (a questo punto si apre un’altra finestra che ti chiede dove e con che nome salvare l’immagine che hai catturato)
- per avere uno screenshot della finestra attiva: seleziona i tasti Alt e Stamp (a questo punto si apre una finestra che ti chiede dove e con che nome salvare l’immagine che hai catturato).
Come mandare lo screenshot via email
Una volta che lo screenshot è stato catturato, ti troverai sul disco il file immagine che potrai allegare a una tua email da mandare a chi vorrai con il suo formato originale, sia esso png piuttosto che jpg.
Se hai usato un telefono o un tablet la tua immagine sarà nella gallery e la potrai allegare tranquillamente all’email che hai scritto.
Se usi Mac con uno schermo retina fai attenzione perché le dimensioni dei files prodotti sono parecchio grandi. Un iMac da 27″ produce una schermata completa di 5120 x 2880 pixel in formato png che pesa poco meno di 5Mb che, secondo me è il limite massimo per un allegato di posta elettronica.
Lo stesso discorso vale se usi un PC Windows con uno schermo 4K o 5K che producono immagini più o meno della stessa dimensione e peso.
Se devi spedire a una persona più di un allegato così grosso non puoi farlo via email ma devi usare uno dei trucchi spiegati nella sezione dedicata all’invio di grossi files via email.
Condividere screenshot online
Se gli screenshot che produci sono troppo grandi puoi fare una cosa molto semplice e che ti evita di mandare megabytes di files via email, usare un sito per condividere online il tuo screenshot in modo da inviare al destinatario solo un semplice link.
Questo sistema è l’unica alternativa quando, per esempio, devi inviare una schermata a qualcuno a scopo di supporto e per farlo non hai un’email ma un modulo di contatto online che non ti permette di allegare la tua schermata.
Quello più semplice in assoluto è Snipboard che funziona in modo eccelso. In pratica crea il tuo screenshot e tienilo in memoria senza salvare il files, poi vai su Snipboard, incollalo con CMD-V o CTRL-V a seconda che tu abbia Mac o Windows – in ogni caso le istruzioni per farlo sia con Mac che con Windows ti vengono date sul sito – lo potrai vedere e ti verrà dato un link diretto allo screenshot che potrai mandare via email a chiunque o incollare dentro un qualsiasi modulo di contatto su qualsiasi sito.
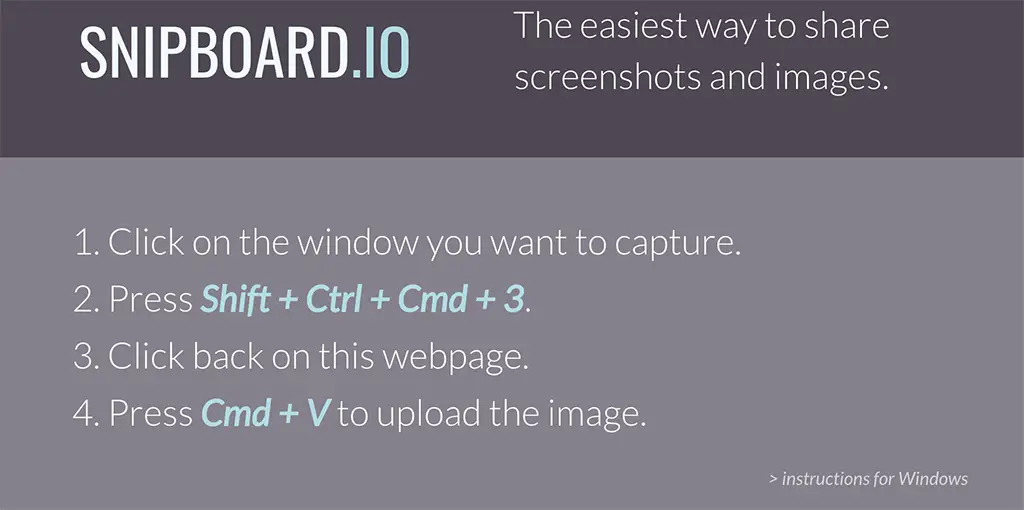
Un altro molto simile e carino con in più la possibilità di caricare il tuo screenshot se lo hai salvato su disco è OnPaste.
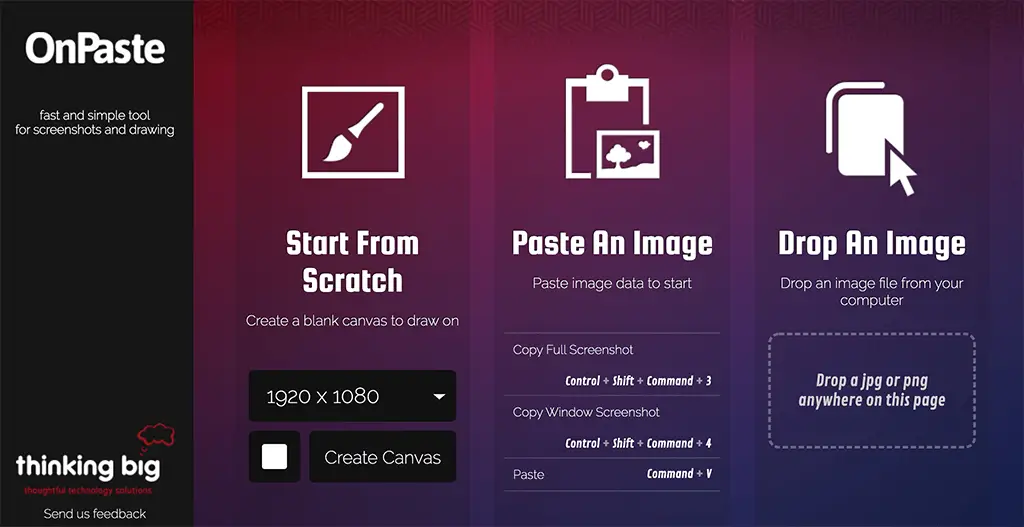
OnPaste è carino perché ti permette anche di annotare l’immagine e di evidenziarne una parte sfuocando tutto il resto. Alla fine potrai salvare su disco o su Dropbox il tuo screenshot oppure avere un link da potere incollare in qualche modulo di contatto oppure inviare per email.
Software gratuito per MacOS e Windows per fare screenshot
Eccoti un elenco di altri software per MacOS e Windows per registrare screensho o schermate per gli utilizzi più disparati.
- TechSmith Capture (Windows e MacOS)
- CloudApp (Windows e MacOS)
- Evernote Skitch (Windows e MacOS)
- Webpage Screenshot (funziona con Google Chrome)
- IceDrive (Windows,Linux e MacOS)
- Jumpshare (Windows e MacOS)
In alternativa…
Se proprio non puoi farne a meno e devi mandare a qualcuno quello che si vede a video rimane il rimedio più basico di tutti; fai una foto più nitida possibile al tuo schermo e mandala via WhatsApp con altri sistemi di messaggistica che usi.
Approfondimenti
- Snipboard
- Onpaste
- come inviare grossi file via mail
- come inviare un’immagine allegata a un’email
- gli allegati nella posta elettronica